AT&T, like most companies these days, tries to make you believe that the only way you can have Internet is with WiFi. Not true! It’s easy to hardwire your modem or router. Just get some ethernet cable and pop it into the ports on your modem/router and computer. More on how to do that in another post. For the moment, let’s look at how to disable the WiFi on your AT&T modem. Also see my post on how to turn off WiFi and Bluetooth on your desktop or laptop.
Note: The newest ATT modem/router does not stop emitting all WiFi, even when you go into the settings and disable it. It will still ping every 15 seconds at extremely high levels. Why ATT would do this, only God knows, but it is probably because they can keep track of you all the time.
If you have a new ATT modem, call them up and get the old modem: the Arris BGW-210-700. You can. Be persistent.
Steps for Disabling WiFi on an AT&T Modem or Router
Open up a browser window (for example, Firefox, Chrome, or Opera).
- Next, in the address bar of your browser, type in the following: 192.168.1.254.
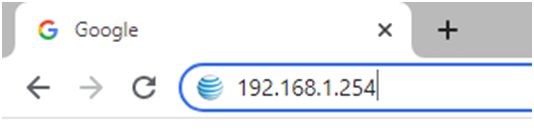
- Hit Enter. Now you will see the ATT control panel.
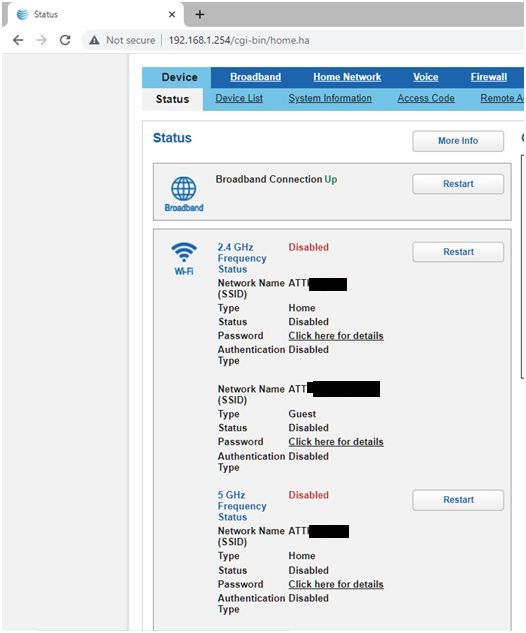
There are two different WiFi networks you must disable: the 2.4 GHz and the 5 GHz. (Note: The abbreviation “GHz” stands for This is a measurement of frequency. 5 GHz is not the same thing as 5G.)The first thing you see is “Broadband Connection Up.” Broadband just means your connection to the Internet. When it says is is “up,” it means it’s running. That will show whether you are using a hardwired connection or WiFi (a.k.a., Wi-Fry).
Below that, you see the 2.4 GhZ and 5 GHz WiFi connections.
In this image, the WiFi has already been disabled. You can see that not only by the red text saying “Disabled,” but also by the fact that the button to the right says “Restart.” If your WiFi isn’t turned off, the button that says “Disabled” in this image will say “Enabled” and the Restart button will say “Disable” or some such.
- Click the button that in this image says “Restart” but will say something else if you have WiFi on. Once you click, it will switch to “Restart.”
- Now scroll down the page and do the same thing with the 5 GHz WiFi.
- Next you need to disable WiFi and Bluetooth on your computer or laptop. Here’s a post on how to disable WiFi, Bluetooth, etc., on your computer running Windows. It is best to do it via Device Manager, and this post tells you how to do that. If you have a Mac, you might also need to disable AirDrop. And in newer computers, you might need to disable Location Services if those use WiFi. Check your computer manual or do a Google search for “disable wifi on [brand and model of computer],” “disable bluetooth,” etc.