There are various ways to turn off WiFi and Bluetooth on your desktop or laptop computer, but it is best to do it in a way that is more permanent. Be aware! Even with the method I describe, Windows will sometimes sneakily turn it back on when it does updates. It’s happened to me twice. Fortunately, I have a Dell Inspiron computer, so I was able to physically remove the WiFi card. That makes it impossible for Windows to turn WiFi or Bluetooth back on. No card, no wireless!
How to Disable WiFi & Bluetooth Using
Device Manager in Windows 10
This is the most permanent way to disable WiFi and Bluetooth in Windows, but it does not always prevent Microsoft from turning it back on when Windows is updated, so it is best to check that WiFi and Bluetooth have not been turned back on after an update.
Here’s how to turn them off:
- On the bottom left of your computer screen, in what is called the task bar, you will see a search bar.

- Type into the search bar the words “device manager” and hit Enter.

- The Device Manager menu will pop up. You will see a list of many things. Scroll down to Network Adapters. Click the little arrow that precedes the words “Network Adapters.” That will open up a drop-down menu.
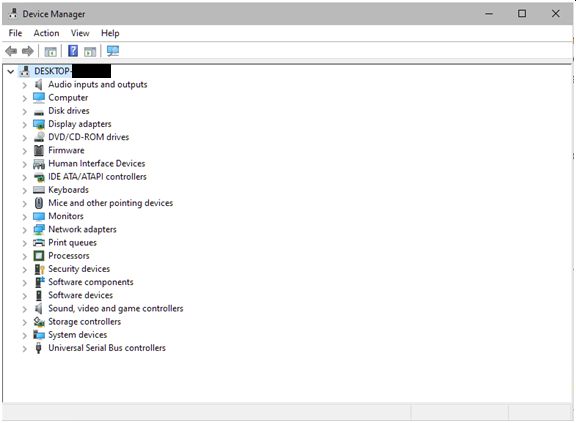
- Look for the adapter for WiFi and look for the adapter for Bluetooth. In each case, you will right-click on the name and then select “Disable.”
This is the surest way to disable the WiFi and Bluetooth. However, like I said, Windows might still turn it on when it does updates, so unless you are able to remove the wireless card from your computer, you should check after every update to make sure Microsoft has not turned the WiFi or Bluetooth on again.
This link gives you other ways to disable WiFi and Bluetooth, but in many cases, you have a greater chance Windows will randomly turn them back on. https://itigic.com/turn-off-wi-fi-and-bluetooth-in-windows-10/